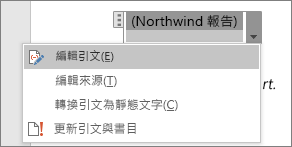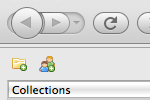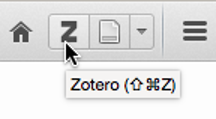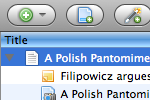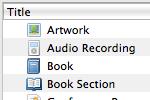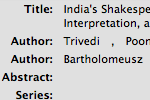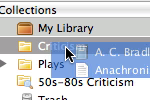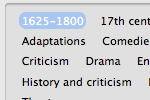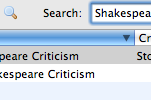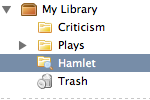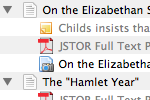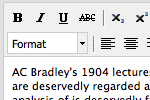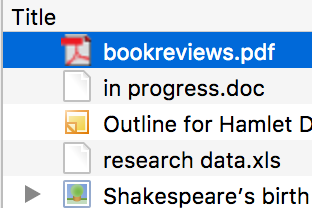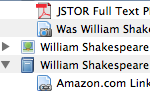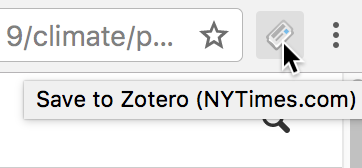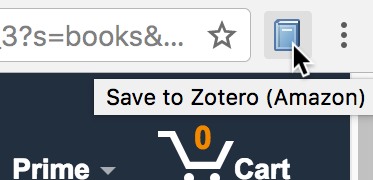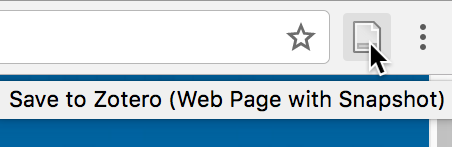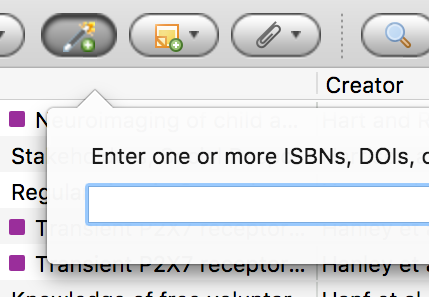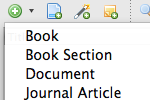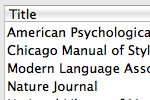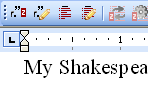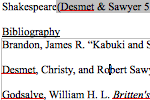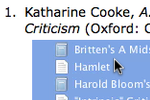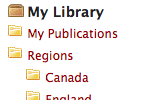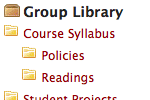The Basics
What is Zotero?
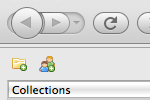
Before learning what Zotero does, it is important to know what it is. Zotero is an extension for the Firefox web-browser. It runs in its own pane within Firefox, separately from web pages.
How do I install it?

Zotero is installed by visiting zotero.org, clicking the Download button on the page, and selecting the version of Zotero you wish to install. For more details, see installation instructions.
How do I open Zotero?
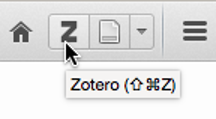
For Zotero for Firefox, click the Zotero icon in the Firefox toolbar to open your Zotero library. This brings up a pane with all of your references, collections, and notes. You can close the Zotero for Firefox pane by clicking on the X icon in the upper right of the Zotero window or by clicking on the toolbar icon again. The Zotero window does not have to be open for you to do “quick saves” of material you want to add to your research collection.
Zotero Standalone can be opened from your operating system's dock or file manager like any other program.
What does Zotero do?
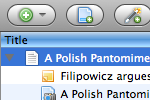
Zotero is, at the most basic level, a reference manager. It is designed to store, manage, and cite bibliographic references, such as books and articles. In Zotero, each of these references constitutes an item.
What kind of items are there?
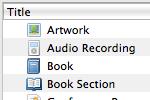
Every item contains different metadata, depending on what type it is. Items can be everything from books, articles, and documents to web pages, artwork, films, sound recordings, bills, cases, or statutes, among many others.
What can I do with items?
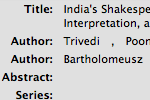
Items appear in the center column. The metadata for that item is in the right column. This includes titles, creators, publishers, dates, and any other data needed to cite the item.
Organize
Collections
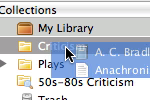
The left column includes My Library, which contains all items. Clicking the button above the left column creates a new collection, a folder into which items relating to a specific project or topic can be placed. Think of collections like playlists in a music player: items in collections are aliases (or “links”) to a single copy of the item in your library.
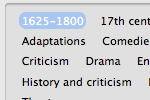
Items can be assigned tags. Tags are named by the user. An item can be assigned as many tags as is needed. Tags are added or removed with the tag selector at the bottom of the left column or through the Tags tab of any item in the right column. Up to 6 tags can be assigned colors and numbers. Numbered tags can be quickly added or removed using the corresponding number keys on your keyboard.
Searches
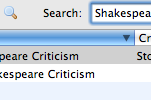
Quick searches show items whose metadata, tags, or content match the search terms and are performed from the Zotero toolbar. Clicking the spyglass icon to the left of the search box opens the Advanced Search window, allowing for more complex or narrow searches.
Saved Searches
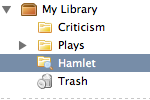
Advanced searches can be saved in the left column. They are similar to collections, but will update with new matching items automatically.
Collect
Attachments
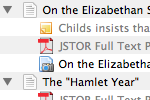
Items can have notes, files, and links attached to them. These attachments appear in the middle column underneath their parent item. Attachments can be shown or hidden by clicking the arrow or plus sign next to their parent item.
Notes
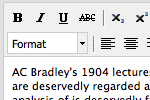
Rich-text notes can be attached to any item through the Notes tab in the right column. They can be edited in the right column or in their own window. Click the New Standalone Note button in the toolbar to create a note without attaching it to an item.
Files
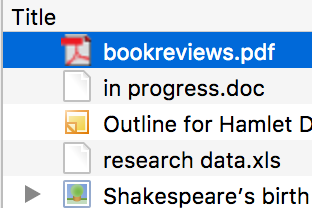
Any type of file can be attached to an item. Items such as the PDF of an article or images of artwork can be opened in the Firefox window, while other file-types open in external programs. Attach files with the Add Attachment (paperclip) button in the Zotero toolbar, by right-clicking on an existing item, or by drag-and-dropping. Files do not need to be attached to existing items. They can simply be added to your library.
Links & Snapshots
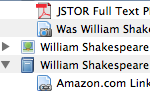
Web pages can be attached to any item as a link or a snapshot. A link simply opens the website online. A snapshot is a locally stored copy of a web page in the same state as it was when it was saved. Snapshots are available without an internet connection.
Capturing Items
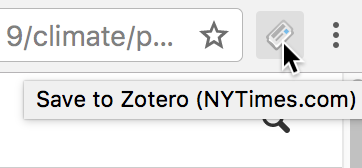
If you are using Zotero for Firefox or the Chrome or Safari connector, it is simple to create new items from information available on the internet. If a save icon appears in the toolbar or address bar, Zotero can automatically create an item of the appropriate type and populate the metadata fields. If a full-text PDF is available, it will usually be automatically attached to the item. Importing from some websites will also attach useful links (e.g. to the PubMed entry) or Supplemental Data files.
Single or Multiple Captures

If the save icon is a book, article, image or other single item, clicking on it will add the item to the current collection in Zotero. If the save icon is a folder, the webpage contains multiple items. Clicking it will open a dialog box from which items can be selected and saved to Zotero.
Translators
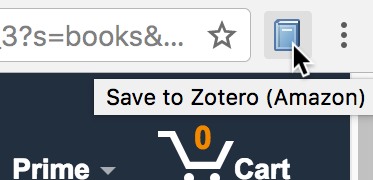
Zotero uses bits of code called translators to recognize information on webpages. There are generic translators which work with many sites and translators written for individual sites. If a site you're using does not have a translator, feel free to request one in the forums.
Saving a Web Page
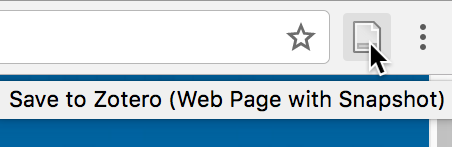
If Zotero for Firefox doesn't recognize data on the page, you can still click the save button in the Firefox toolbar to create a Web Page item and save the page as an attached snapshot. While this will save basic metadata (title, URL, access date), you may need to fill in additional metadata from the page by hand.
In Zotero Standalone, you can save any webpage by right-clicking (or command-clicking on a Mac) on the page background and choosing “Save Page to Zotero”.
Add Item by Identifier
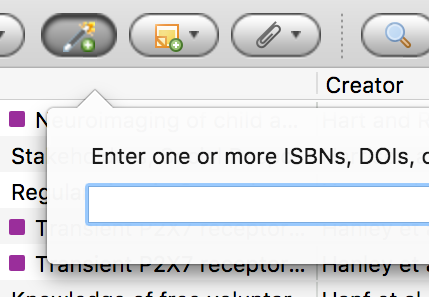
Zotero can add items automatically using ISBN number, Digital Object Identifier (DOI), or PubMed ID. This is done by clicking the Add Item by Identifier button in the Zotero toolbar, typing in the ID number and clicking OK. You can even paste or enter (press Shift+Enter for a larger box) a list of such identifiers at once.
Manually Adding Items
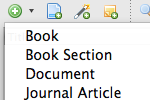
Items can be added manually by clicking the New Item button in the Zotero toolbar, then selecting the appropriate item type. Metadata can then be added by hand in the right column. Apart from the versatility this provides, it is important for adding primary documents.
Cite
Citing Items
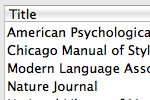
Zotero uses Citation Style Language (CSL) to properly format citations in many different bibliographic styles. Zotero supports all the major styles (Chicago, MLA, APA, Vancouver, etc.) as well as a great many journal-specific styles.
Word Processor Integration
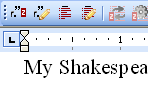
Zotero's Word and OpenOffice plugins allow users to insert citations directly from their word processing software. This makes citing multiple pages, sources, or otherwise customizing citations a breeze. In-text citations, footnotes and endnotes are all supported.
Automatic Bibliographies
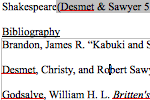
Using the word processor plugins makes it possible to switch citation styles for the entire document at once or automatically generate a bibliography from the items cited.
Manual Bibliographies
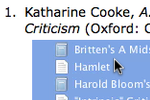
Zotero can insert citations and bibliographies into any text field or program. Simply drag-and-drop items, use Quick Copy to send citations to the clipboard, or export them directly to a file.
Collaborate
Syncing

Use Zotero at multiple computers with syncing. Library items are synced through the Zotero servers (unlimited storage), while attachment syncing can use the Zotero servers or your own WebDAV service to sync files such as PDFs, images or audio/video.
Zotero Servers
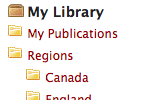
Items synced to the Zotero servers can be accessed online through your zotero.org account. Share your library with others or create a custom C.V. from selected items.
Groups
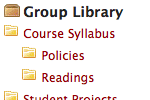
Zotero users can create collaborative or interest groups. Shared group libraries make it possible to collaboratively manage research sources and materials, both online and through the Zotero client. Zotero.org can be the hub of all your project group's research, communication and organization.
![[參考資料] 索引標籤上醒目提示 [樣式 APA] 選項 [參考資料] 索引標籤上醒目提示 [樣式 APA] 選項](https://support.content.office.net/zh-tw/media/b3c5d5aa-dcb6-4d62-9398-ea6958f16b98.png)
![顯示 [建立來源] 對話方塊中的選項 顯示 [建立來源] 對話方塊中的選項](https://support.content.office.net/zh-tw/media/8f9658a9-51d2-4c18-8e81-2eb03aa143ec.png)
![顯示 [插入引文] 按鈕中的引文清單 顯示 [插入引文] 按鈕中的引文清單](https://support.content.office.net/zh-tw/media/ad433b09-76ed-4bfe-bf35-43569d7918c5.png)